9 Webex Messaging Tips And Tricks You Can Steal
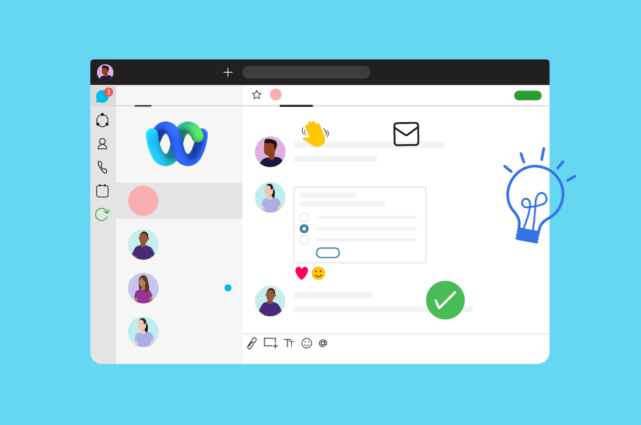
How do you currently collaborate in Webex?
What if we told you there were at least 9 ways you can change your Webex messaging experience forever?
Abhay Kulkarni recently told Mio that the new Webex app was made for users.
That’s people like you and us. And it hasn’t disappointed.
There are tons of new Webex features you can get stuck into.
In this post, we introduce 9 Webex messaging tips and tricks to take your chat experience to the next level.
1 - Add a bot to your Webex space
Webex supports over a hundred bots. These can perform a range of functions, from providing the current weather updates, translating text into another language, and adding a poll to any of your existing group spaces.
If you need to automate a process, there’s likely a bot for that. If not, you can always create one.
To add a bot, go to the Webex App Hub and log in using your Webex App username and password.
Select "Bots" from the App type, or search for the bot using the search bar.
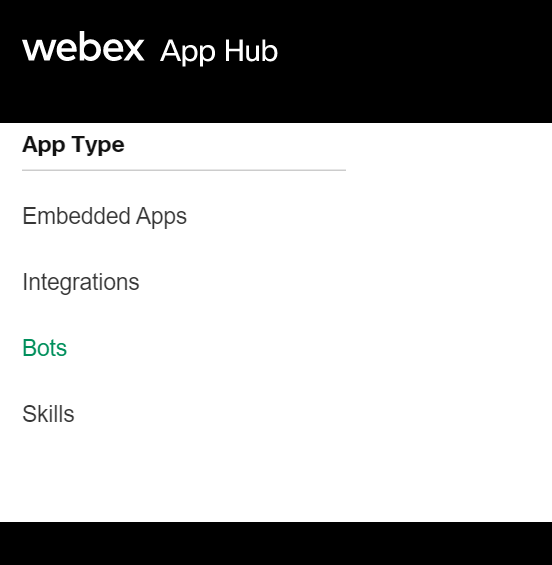
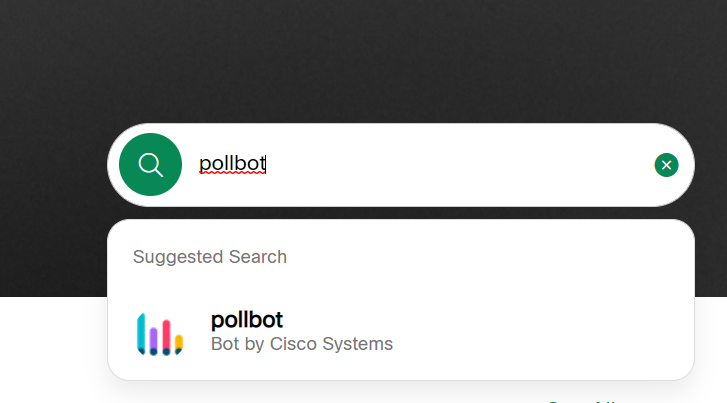
Click on "Add Bot +". The spaces listed are spaces with two or more people or team spaces. Create a space and add the bot using the bot name and @webex.bot. Follow the prompts to add your bot to a space in the Webex app.
Robert Garth, Cloud & Hosted Calling Sales Specialist at Cisco, says, "Slido for in-meeting polling and the lesser-known Pollbot within spaces are two of my favorites!"
2 - Send emails to a Webex space
Tired of unending back-and-forth emails?
If you’d rather get everyone on the same page in real-time, why not move the conversation to a Webex space?
The emails2teams bot can migrate all participants in an email thread conversation to a Webex space.
Here’s how you can do it:
- Find the email thread with the participants you'd like to move to a new Webex space.
- Reply-all to the email thread.
- In the BCC line, add "bot@email2teams.com" (the 'To' & 'CC' fields won't work).
- The bot receives your email, creates a space with the 'Subject' as the title, and then leaves. Anyone not already signed up receives an email invitation. Once registered, they're automatically added to the space.
If you’re using Microsoft Outlook, you can use the Microsoft Power Automate template. Use this to create a Webex space with the email subject as the space title. The email content will be posted in the space with all email IDs in the From, To, and CC fields as participants.
You may also like: How To Add Webex To Outlook 365
3 - Save your work on your personal Webex space
Chris Palermo, Global Cloud Collaboration Expert at Cisco, says, "Everyone gets their own personal space on Webex. I use that all the time to upload any docs and presentations I'm working on. It’s an easy method for cloud backup.”
You can create your own space on Webex by navigating to “Messaging”.
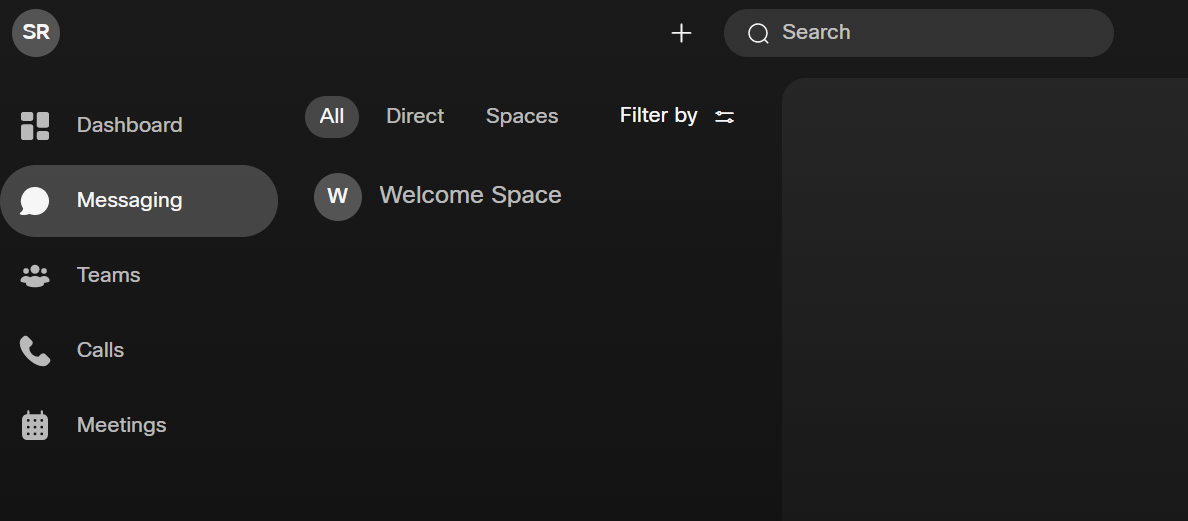
Next, click on “Create a space.”
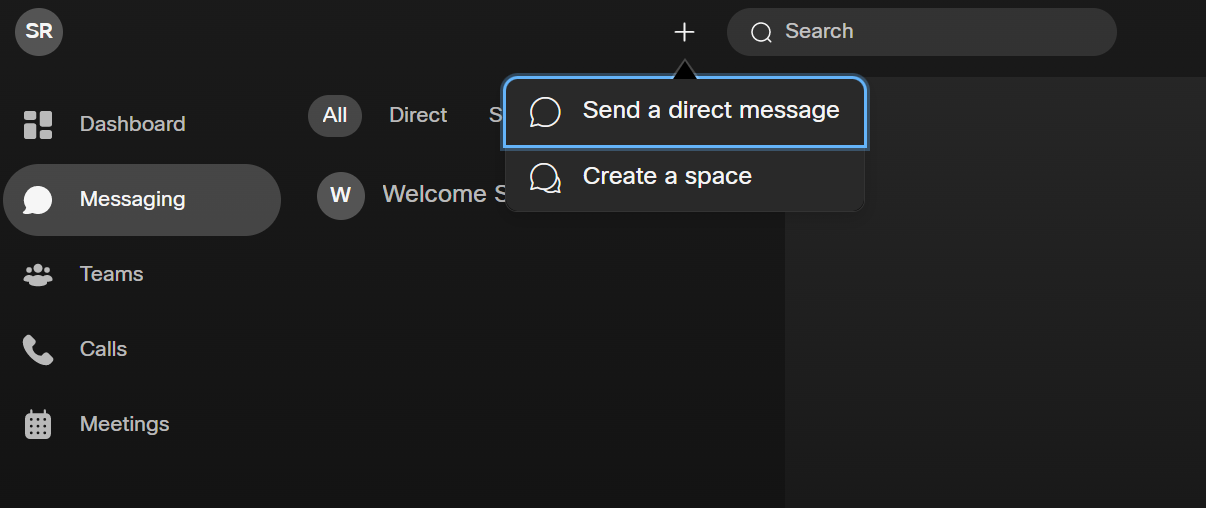
Give it a name and click on “Create.” You can save files and store messages or notes here.
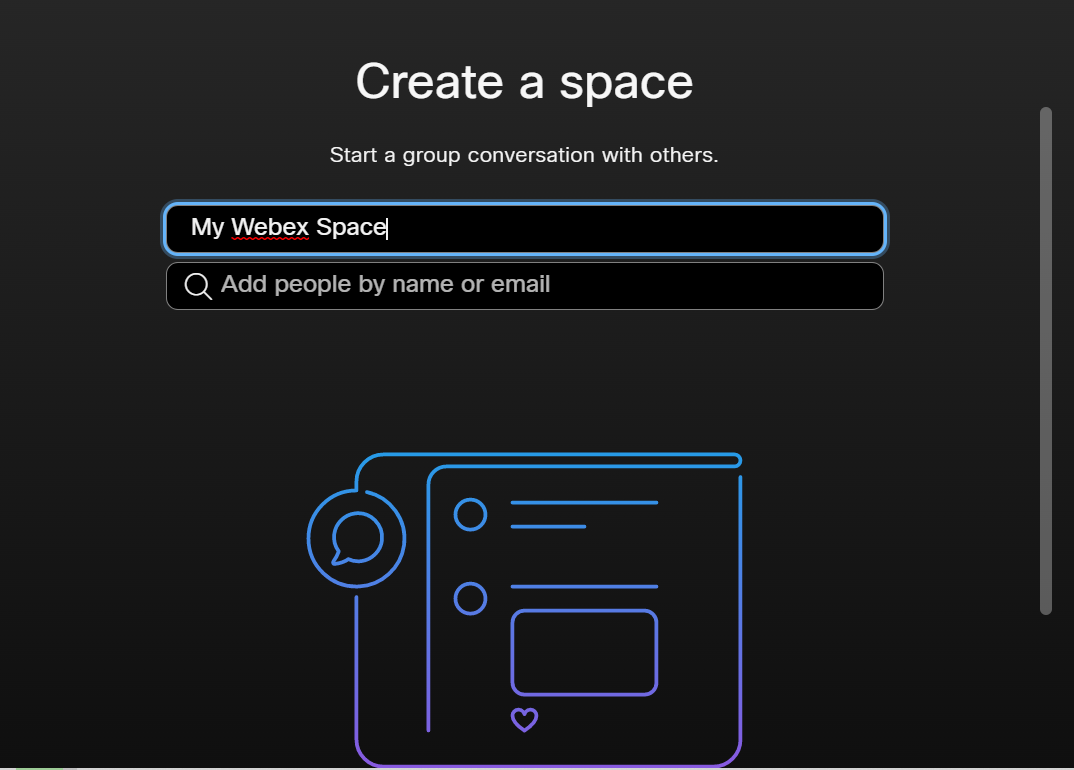
4 - Find what you need with search filters
You can lose yourself with the amount of information shared in spaces.
Search filters come in handy when you have to search through messages in Webex.
You can use a single filter or combine them to find what you are looking for within a space or in any of the spaces you belong to.
Chris Palermo, Global Cloud Collaboration Expert, says, "Text-based search using "with:" followed by someone's name will tell me all the spaces we share. I often use that to see what common areas we are involved in. Searching by using "from:" lets me search for a text string written by a specific person, and using "in:" lets me search for a text string in a particular space. It helps me narrow down searches, and all three can be used together.”
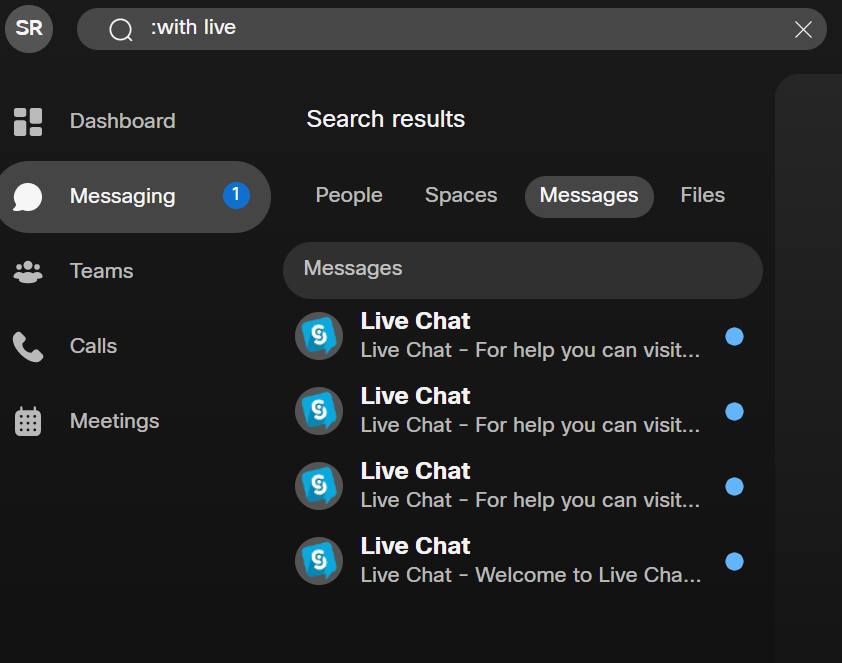
5 - Take a Peek into messages in Webex chat
Justin Ramirez, Head of Webex Ecosystem Partnerships at Cisco, says, "I’m a heavy user of ‘peeking’ inside of a chat space before fully opening and marking it as read."
Sometimes you are not ready to answer but need to know at least what the ask is.
Right-click on your unread message and click on "Peek".
You’ll get a preview of the conversation without marking the message as read.
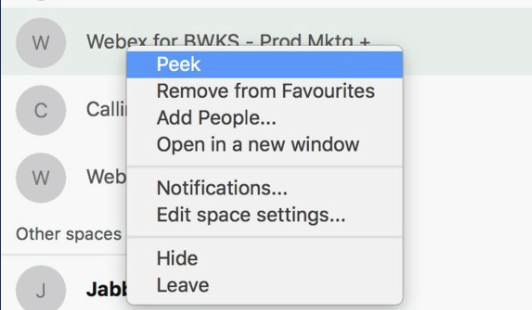
6 - Pin your favorite spaces for easy accessibility
Favorites are lifesavers.
You can set important spaces as favorites to access updates or prioritize your day around tasks.
It's impossible for Chris Palermo, Global Cloud Collaboration Expert, to follow what's going on in the hundreds of spaces he’s in.
Chris pins his top 10-15 spaces - the ones where he’s actively working - to make it manageable.
This enables him to take a quick look at his screen to check out any new messages. He constantly curates the spaces, regularly removing ones that aren't relevant or time-sensitive and adding ones that are.
Click on the space you want to pin. Click on the blank star. Once it turns yellow, it’s added to your favorites.
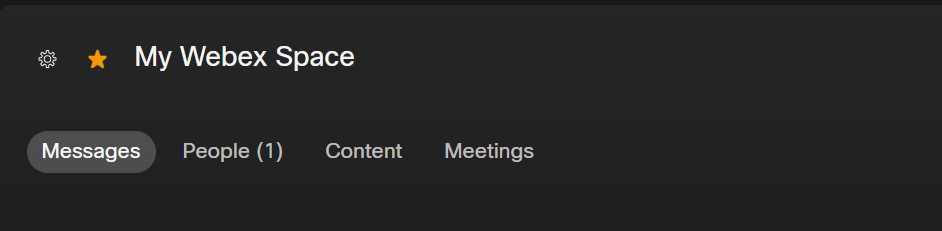
7 - Find information quickly by flagging messages
Flagging messages is a great way to keep important information at hand that you can quickly sift through or revisit.
According to Joshua Sillers, Collaboration Specialist at Cisco, filtering through flagged messages helps him create a to-do list.
Sara Phillips, Business Development Manager at Cisco, adds, "When a piece of information is important to you, just flag it. Use the filter to see your flagged messages and find what you’ve categorized as important to you. I do this for any dummy credentials we have shared to test features."
To flag a message, hover over the message until a bar in the upper right-hand corner appears. Click on the "flag for follow-up" to flag the message.

Look for flagged messages by clicking on "Filter by" and then choosing "Flags".
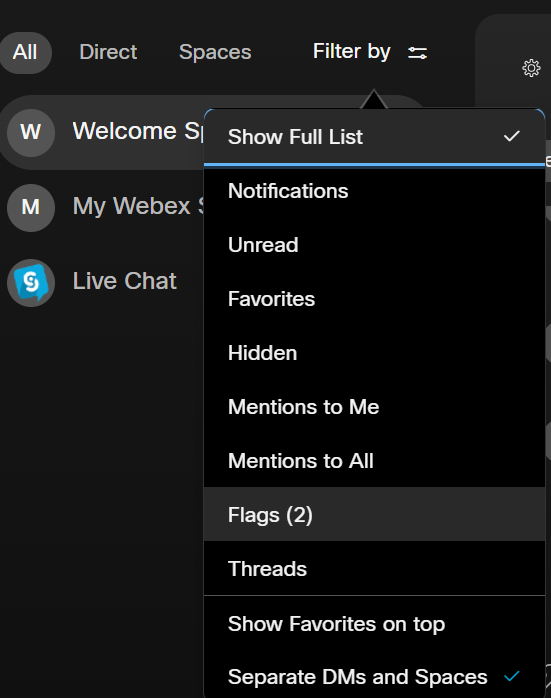
8 - Personalize Webex spaces
Whether it's themes, emojis, or GIFs, Webex offers many options to help your personality stand out.
Sara Phillips, Business Development Manager at Cisco, says, "There is always a debate between light mode or dark mode. Webex allows me to configure my view with my own preferences for color and to identify myself with tones I select for the reactions."
Chris Palermo, Global Cloud Collaboration Expert, deals with color blindness and difficulty discerning certain colors and shading. 13 different color themes give him varied options to choose from. He also thinks GIFs and emojis help convey personality, especially when working remotely.
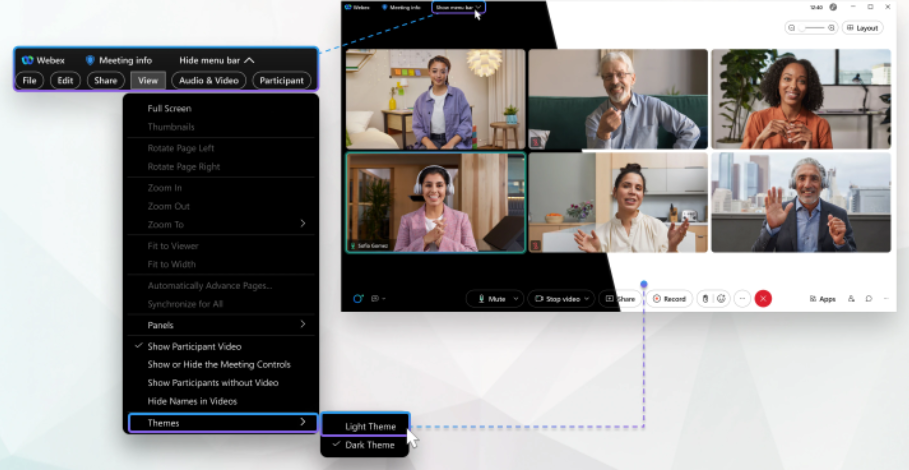
9 - Make document collaboration easy with OneDrive, Google Drive, or SharePoint
Take a page from Andrew Wiseman, Technical Solutions Architect at Cisco.
Andrew links his document management (OneDrive, Google Drive) and messaging systems. By doing so, he integrates co-editing and sharing into his messaging workflow so he doesn’t need to leave Webex.
John Sayer, Collaboration Lead at Meet Me In The Cloud, says, "Connecting Webex to SharePoint or OneDrive for Enterprise Content Management (ECM) helps document collaboration without switching to different apps."
Here’s how to link a Microsoft OneDrive or SharePoint Online folder to a space:
- In the space, click “Content,” and then select "Files". If you haven't already added your account, click “Connect to Account” to add your account.
- Click "Link to Online Folder.” Choose a folder from your account, and click "Open".
- Those who have file access in SharePoint or OneDrive Online will be able to access them in the Webex app.
- Choose “Set as the default linked folder for this space.” All files shared in the Webex app will be automatically uploaded to your linked folder.
This setting is only available if your administrator has set it up. If you don't see the option, all files shared in the space are automatically uploaded to the linked folder.
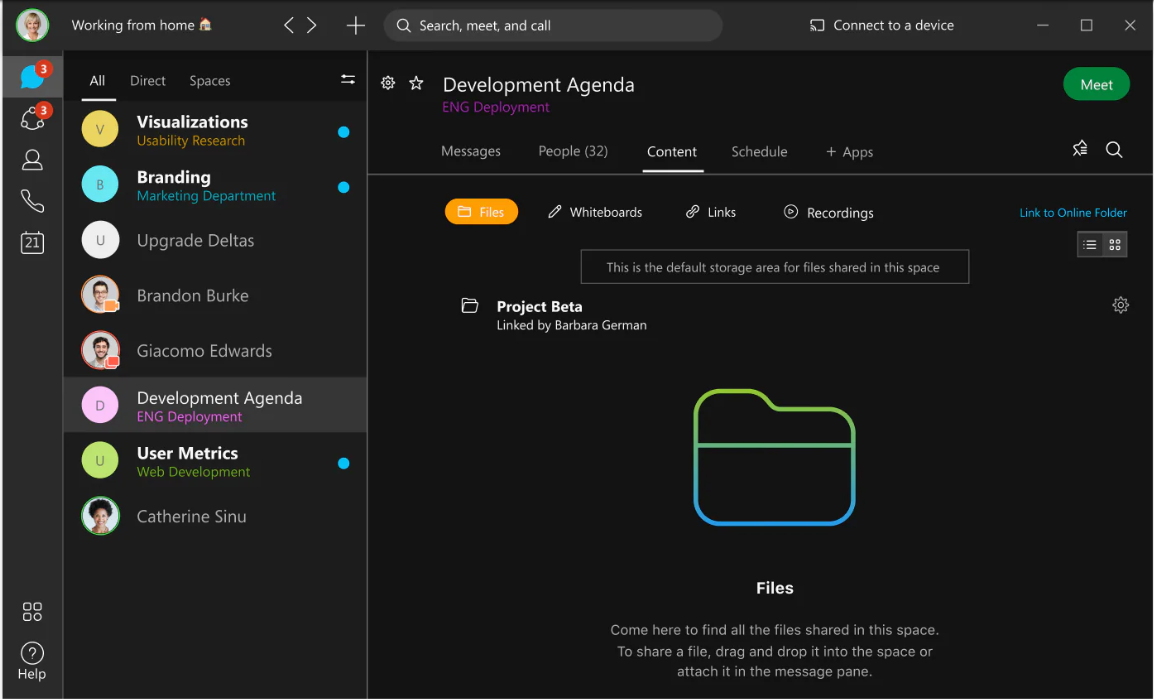
Conclusion
Collaboration possibilities in Webex have evolved tenfold over the last few years.
New innovations are introduced more rapidly than ever before.
Sending a message is just the tip of the iceberg. Use these Webex messaging tips and tricks to enhance your experience on desktop, mobile, and laptop.
Get the latest news from Mio in your inbox.






